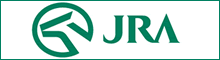設定インストール方法
インストール方法
インストールをする前に
1、本製品を利用するパソコンが動作推奨環境に満たしているか確認して下さい。
2、同梱されているCodeMeterは、必ず、インストールが終了してからパソコンに挿入してください。
2、同梱されているCodeMeterは、必ず、インストールが終了してからパソコンに挿入してください。
インストール前にCodeMeterを挿入した場合、正しく動作しない可能性があります。万一、インストールの前にパソコンに挿入してしまった場合は、CodeMeterを抜き、本製品をインストールした上でパソコンを再起動させ、CodeMaterをパソコンに挿入してください。 それでも正しく認識されない場合はデバイスマネージャーで正しく認識されていないハードウェアがないか確認してください。正しく認識させるにはドライバを更新してください。尚、デバイスマネージャーに表示がない場合はデバイスマネージャーの更新ボタンを押してください。
インストールの手順(自動インストール)
CD-ROMを挿入すると自動的にインストールが始まります。
もし、インストールが自動的に始まらない場合は、マイコンピュータからCD-ROMドライブを開き「setup.exe」を実行します。「WinninG1.msi」ではなく、必ず「setup.exe」を実行してください。
本製品のインストーラーを実行すると、バッググラウンドで以下の手順でインストールを実行いたします。
すでにご利用のパソコンにインストールされている場合この処理はスキップされます。
| 1. | Microsoft .NET Framework 4.0 |
|---|---|
| 本製品が動作するのに必要なランタイムソフトウェア「Microsoft .NET Framework 4.0」をインストールします。すでにご利用のパソコンにインストールされている場合は、.NET Frameworkのインストールはスキップされます。Microsoft .NET Frameworkが正しくインストール出来ない場合は、マイクロソフトにお問い合わせ下さい。 | |
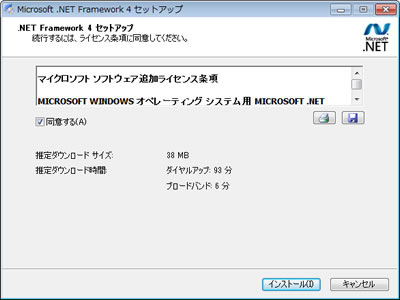 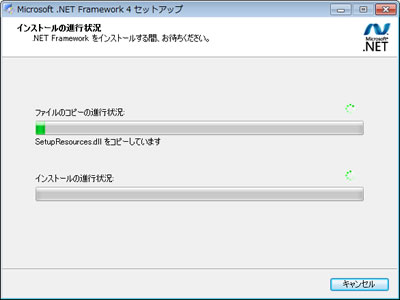 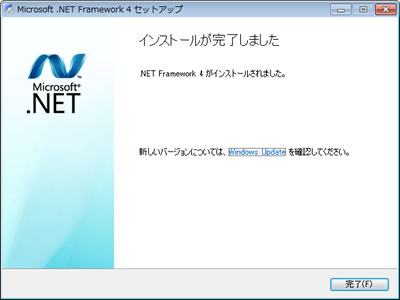
|
|
| 2. | WinninG1インストーラー |
| WinninG1をインストールします。 インストールの手順は以下のようになります。 ソフトウェア使用許諾契約書をよくお読みになり、「使用許諾契約の条項に同意します(A)にチェックしてインストールを開始して下さい。正常にインストールされましたら、「完了」をクリックしてインストールは終了になります。 | |
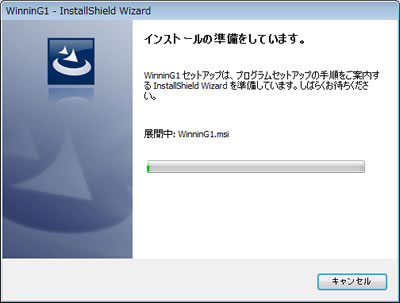 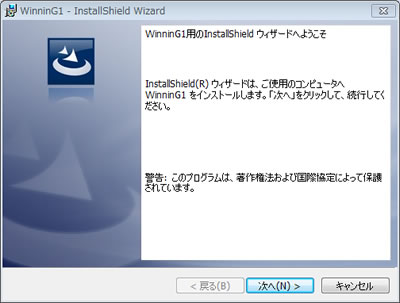 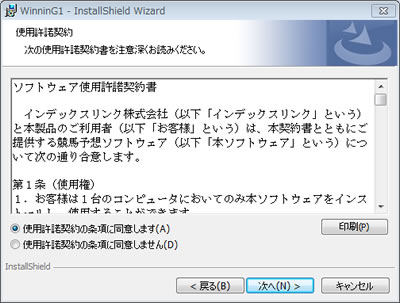 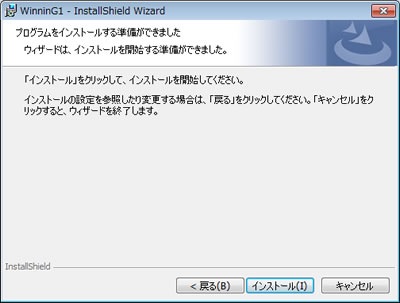 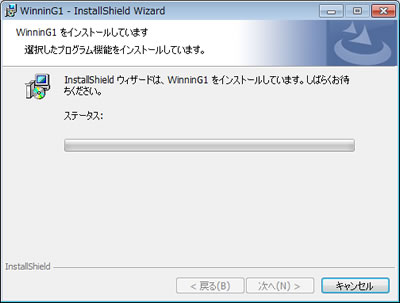 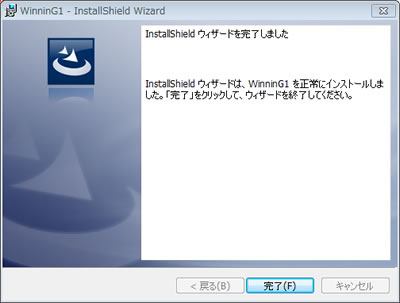 |
|
| 3. | CodeMeter |
| CodeMeter Runtime kit v5.00bをインストールします。インストールの段階では、CodeMeter(USB)はパソコンに挿入しないで下さい。 | |
  |
|
| 4. | JV-Link |
| JV-Link(最新版 Ver.4.3.1)をインストールします。JV-Linkが正しくインストール出来ない場合は、よくあるご質問をご覧になるか、それでも解決しない場合は直接JRA-VANにお問い合わせ下さい。 | |
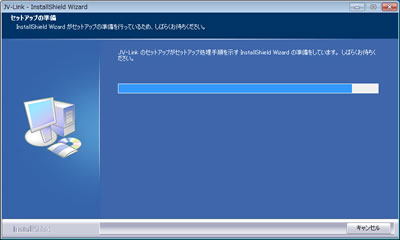 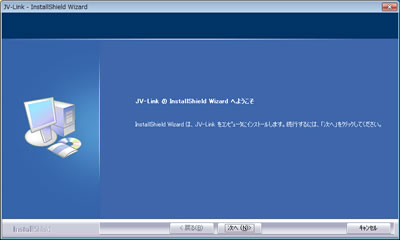 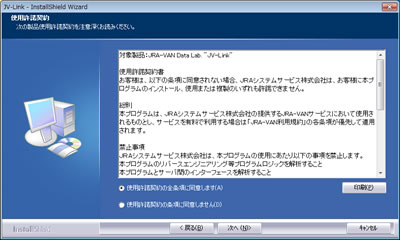 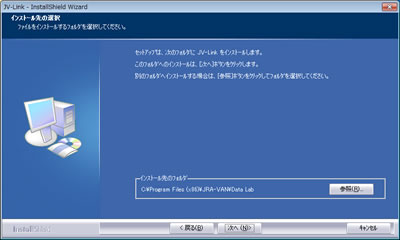 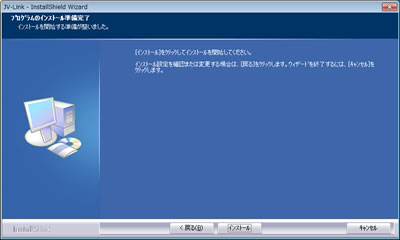 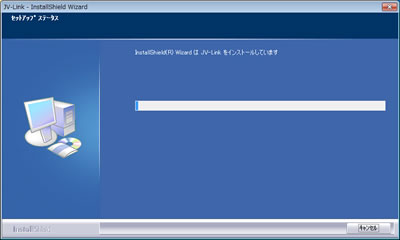 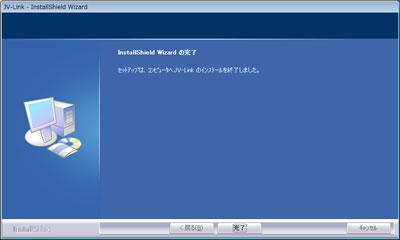 |
|
| ※1: | インストールおよび動作には管理者権限が必要になります。 |
| ※2: | インストール中、あるいはインストール終了後に再起動してくださいという画面が表示されることがあります。その場合は、再起動せずに、すべてのインストールを完了させてから、再起動を行ってください。インストーラーが実行中に再起動すると、残りのインストールが実行されずに正常に動作しません。また全てのインストールが完了後、再起動の指示を無視して起動した場合、CodeMeterが認識しないなどの現象が発生することがあります。 再起動の指示があった場合は、すべてのインストールが完了してから、パソコンを再起動して下さい。 |
初期設定方法
インターネット接続の確認
WinninG1をご利用いただくにはインターネットに接続されている必要があります。インターネットに接続できているか確認してください。またファイアフォールやセキュリティソフトなどをインストールしている場合はWinninG1及びJV-Linkの通信を許可するように設定してください。
初期設定
| 1. | パソコンにWIBUKEYを挿入します。 もし「ハードウェアのインストール中に問題が発生しました。新しいハードウェアは正しく動作しない可能性があります」と表示された場合はWibuKeyのインストールが正常に行われなかったことを意味します。その場合は「よくある質問」の「WibuKeyがうまく認識しない場合」をお読みください。 |
|---|---|
| 2. | |
| 3. | CodeMeter認証エラー |
| 4. | 使用許諾書の同意 |
| 5. | これでソフトの初期設定は終了です。 初回登録画面をスキップすると次回起動時にエラー表示されることがありますので、必ず登録を済ませて下さい。 |
各種設定方法
| 1. | Data Lab. JV-Link設定 |
|---|---|
| 2. | |
| 3. | I-PAT設定 |
| 4. | |
| すでにサービスキー設定欄が入力されている場合 すでにJV-Linkの設定画面にサービスキーが入力されている場合は、そのまま設定をしなおす必要はございません。 すでに設定されているサービスキーを変更したい場合 すでにJV-Linkの設定画面に設定されているサービスキーを変更するには、JV-Linkをアンインストールして再度インストールしなおす必要があります。再インストール後に、この画面を表示させるとサービスキーが変更できます。尚、JV-Linkをアンインストールすると、すでに入力されていたサービスキーは無効になります。JRA-VANに再発行を頼むか、2つ目のサービスキーをご利用ください。 |